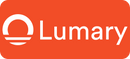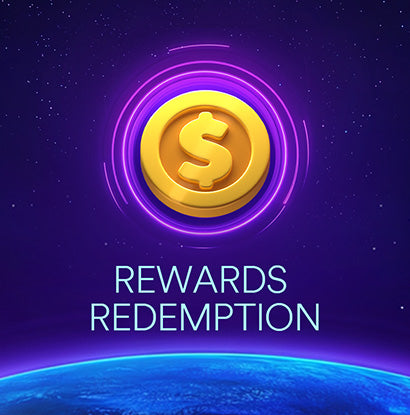I’ve been thinking for a while about adding – it would be nice to check on things while I’m away. I’ve done some casual searching to see what’s on the market but hadn’t gotten too serious about it – until last week when I discovered Lumary Smart Home and their line of products. This is the product that caught my attention:
of issuing alerts to a smart phone if it detects motion in its field of view; it has an SD card slot to record video and a live video feed to a smart phone. It has a microphone and speaker so you can communicate on a smartphone with a personinthe field of view of the camera, and it works in color and also has an infrared mode for when it’s dark. Seems like it’s packed with all the important features. The product webpage:
Inside the box is the camera, a “wall wart” power supply with a long cord, awall mounting bracket, a few bits of hardware and a 25-page instruction manual.
I’m going to install this camera to monitor the garage, but before installing it I decided to configure it and give it a quick test on the desktop.
The initial configuration is pretty simple:
– After downloading the Lumary app to the phone and creating an account, I selected”add device” (a “+” sign on the main screen) and chose “Smart Camera” fromthelist of the many devices the app supports (“Smart Camera” is under “Security & Sensors”).
– I powered up the camera and waited for a tone indicating that is is ready to be configured.
– Told the app that the camera is ready and it asked for the name of the wifi the camera is to connect to and the password for that wifi; once that’s entered a QR code will be displayed on the phone’s screen.
– Positioned the phone in front of the camera so the camera could read the QRcode. The camera then connected to the wifi and then was ready to be used.
After performing this simple setup procedure at my desk, I opened the camera intheapp and took this photo – the image on the phone screen is coming fromthe cameraand in it you can see me taking the photo with another camera. I tested many of thefeatures at the desk to verify that the camera was operating as advertised.
camera into the bracket, and plugging the power supply into an outlet. Since I already configured the camera for my wifi, as soon as I slipped it into themounting bracket on the wall and plugged in the power, it was working.
This is a photo of the camera installed to the garage wall; I’ll use it to describe some of the components of the camera:
The image above should be mostly self-explanatory. One detail not fully shown intheimage is the Micro SD (a.k.a. TF) card slot – it’s on top of the “camera ball”, so toaccess it, the camera must be rotated downward. This can be done in the app, but it can also be done simply by rotating the camera ball down gently by hand. The slot supports up to a 128gb card.
Off the bottom of the image are the connections on the wiring pigtail; these includeapower connection that the power supply lead plugs into, an ethernet jack in the event the camera is to be connected via ethernet instead of wifi, and a reset button, whichisonly used if it’s necessary to reset the wifi or connect to a different wifi server. Features, Settings and Capabilities
The main screen is displayed when the app is started and this will show a list of all thedevices that have been added to the app. I’ve only added the one camera, and I named it “Garage” because that’s where it is (left screenshot below). Tapping ontheGarage device goes the the device screen, which shows the current camera image. Anice feature of this screen is that it shows the bandwidth the video streamis using, which in the image below (center screen shot) is 2kb/sec. This will vary due to theimage and whatever motion is happening in front of the camera, but the compressionseems to be very effective in keeping the bandwidth down.
The icon above and to the right of the bandwidth number zooms the image (right screen shot). Dragging on the zoomed image will pan and/or tilt around the view. Dragging on the image on the prior screen will actually move the camera, so if youwant to see more to the left, drag right on the image and the camera will move left.
You can move the camera up and down from that screen as well. The camera canrotate 355° and tilt 90° so it’s got a very good range of motion/vision.
icon to the left of the zoom icon turns on the sound so you can hear whatever sounds the camera microphone is picking up.
Icons along the bottom of the screen are (left to right):
– Full screen. The image will rotate and fill the screen in landscape mode.
The still camera icon will record a still image to the SD card. – Microphone. Press this to talk; the sound will come out of the camera speaker so you
can talk to whoever is in hearing range of the camera.
– Movie Camera. Records motion video to the SD card; the icon goes red whenrecording and a second press will stop the recording.
– Chevrons. The chevrons icon (up arrows), will display additional menu options:
Playback icon will playback the video that was recorded due to motion events soyou can review what happened to cause the camera to start recording. A scrollabletimeline is displayed under the video so you can look at a specific time period (center screenshot). The Gallery icon shows a list of images and videos that you explicitly asked the camera to record (right screenshot). Tapping on one of the images displaysit (or plays the video if it’s a video). Other icons on the menu include turning motiondetection and motion tracking on or off, setting the camera mode for daytime (color), night time (infrared B&W), or auto. I keep the camera on auto because I haven’t founda need to explicitly cause it to go into a particular moce because the auto mode doesn’t what it should do and works well – if it’s dark the camera is in IR mode, if it’snot dark the camera is in color mode automatically.
If motion detection is turned on, the camera can send notifications to the app so thephone will sound a tone whenever motion is detected in front of the camera. Here’s an example – it’s evening so the camera is automatically in infrared mode so it can see in the dark. I walk into the garage and within seconds the light comes on, switching the camera into the color mode, and a notification appears on my phone. Video from the moment of detection until the detection timeout has happened is automatically recorded; I can watch the video on the phone and I can also share the video, whichishow I got it to my computer so I could upload it to YouTube (I emailed it to myself). Click here
For this video, I manually turned on recording before I opened the door into the garage so the video would show how long it took for me to be detected. If the video wasn’t turned on beforehand, the camera would start recording video as soon as I was detected, which is when the camera lights when on (after I had taken three steps into the garage). In the video I’m carrying my phone and I received a notification on my phone after taking just a few more steps, so the notifications happen very quickly.
On the left below is what the notifications look like; on the right is the event log. If you tap on an event, you’ll get a still image of the object that was detected in motion (me), and if you go to the playback function you can see the video for the event.
Motion detection appears to be optimized for person-sized objects moving more or less horizontally. A small animal might not be detected, and in an outdoor use that’swhat you want – you don’t want notifications every time a squirrel runs into the fieldof view or a breeze moves a branch on a tree.
I rate this camera as an excellent value. It works as advertised, is easy to configureand install, and the app is easy to use. Notification of detected motion are quite fast. And unlike some of the other camera on the market, use of the camera doesn’t requirea subscription to a paid service – cloud storage for recorded videos is available at an extra cost but a 128gb SD card today costs less than $20 and can hold a lot of video. If you’re looking for something to monitor your place when you’re away,