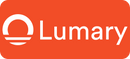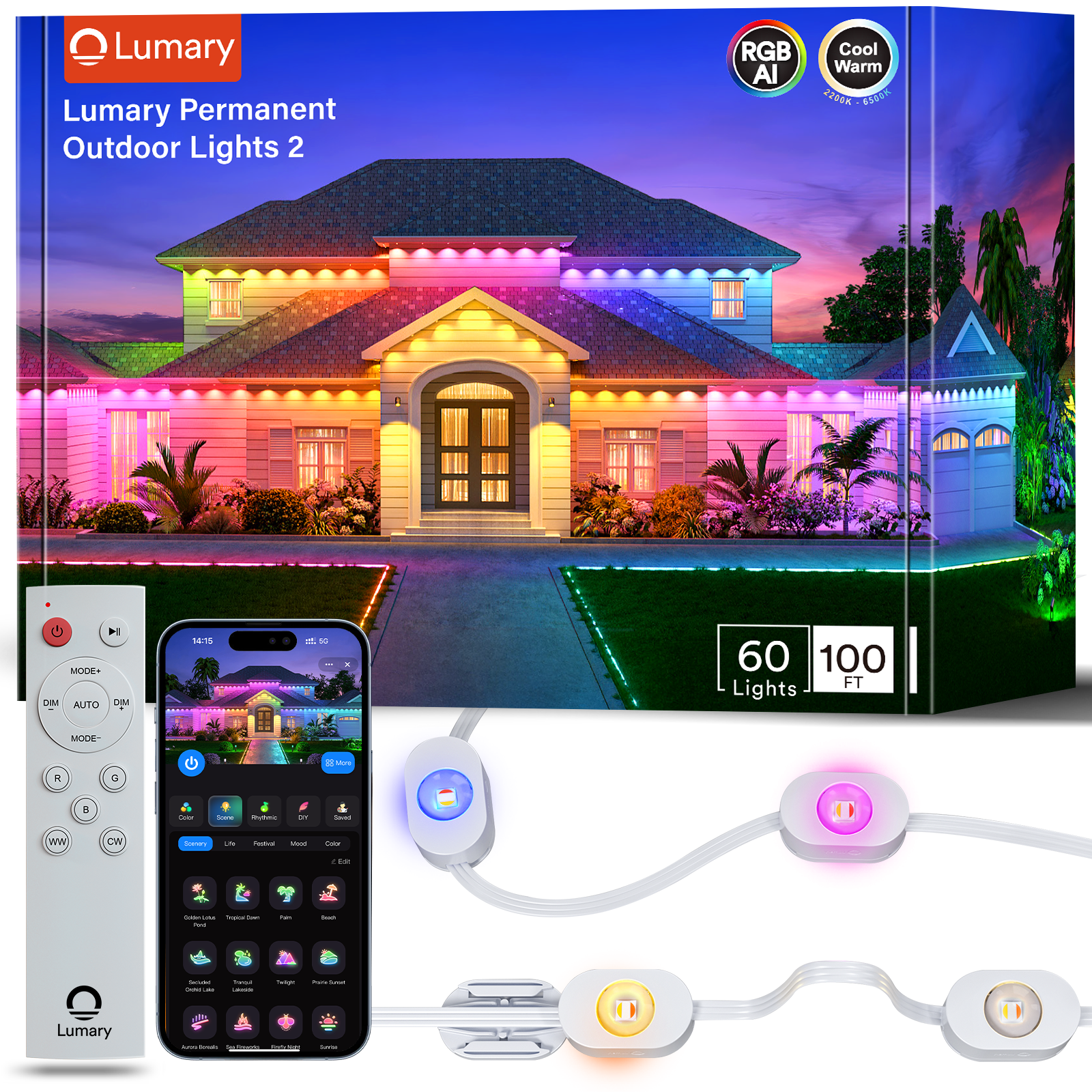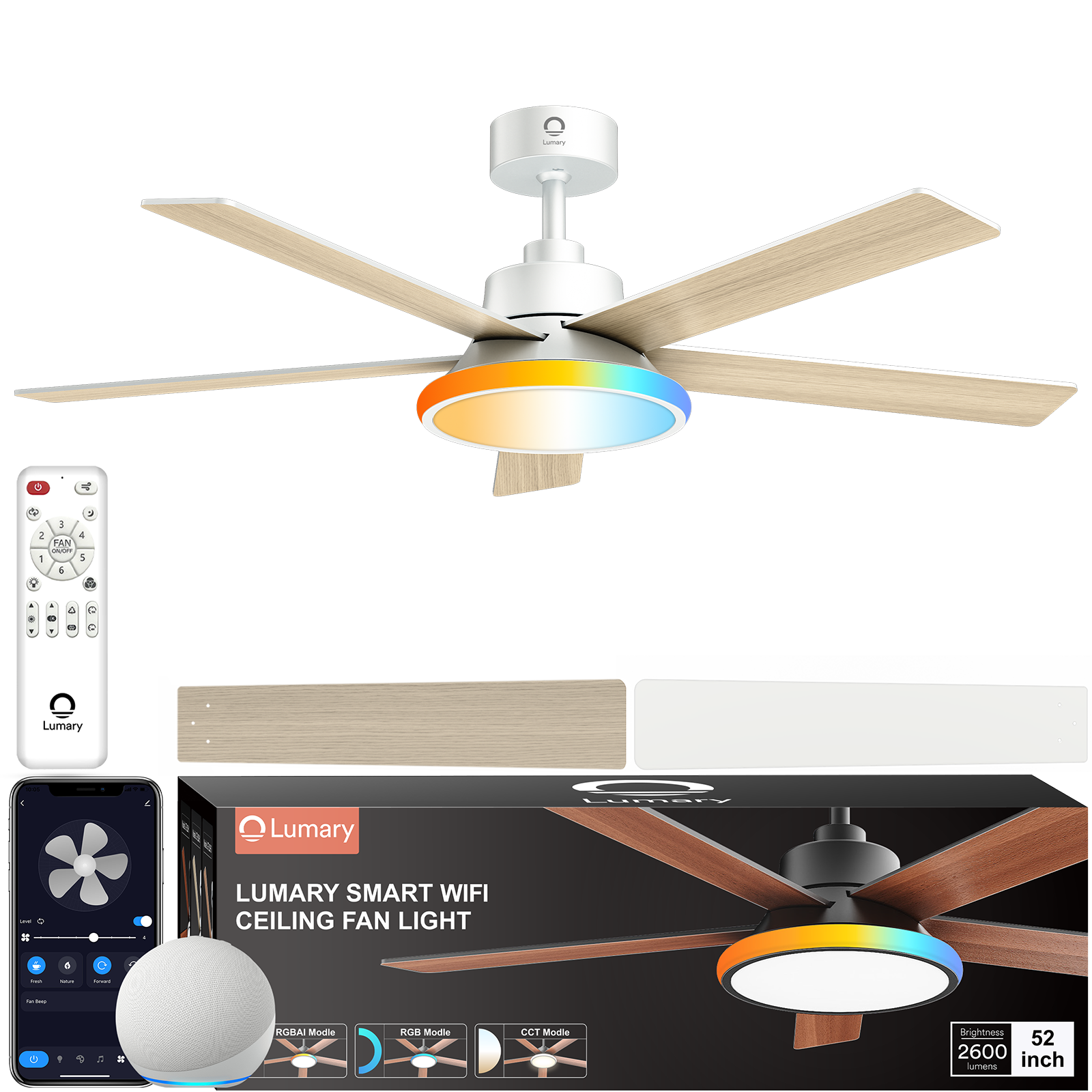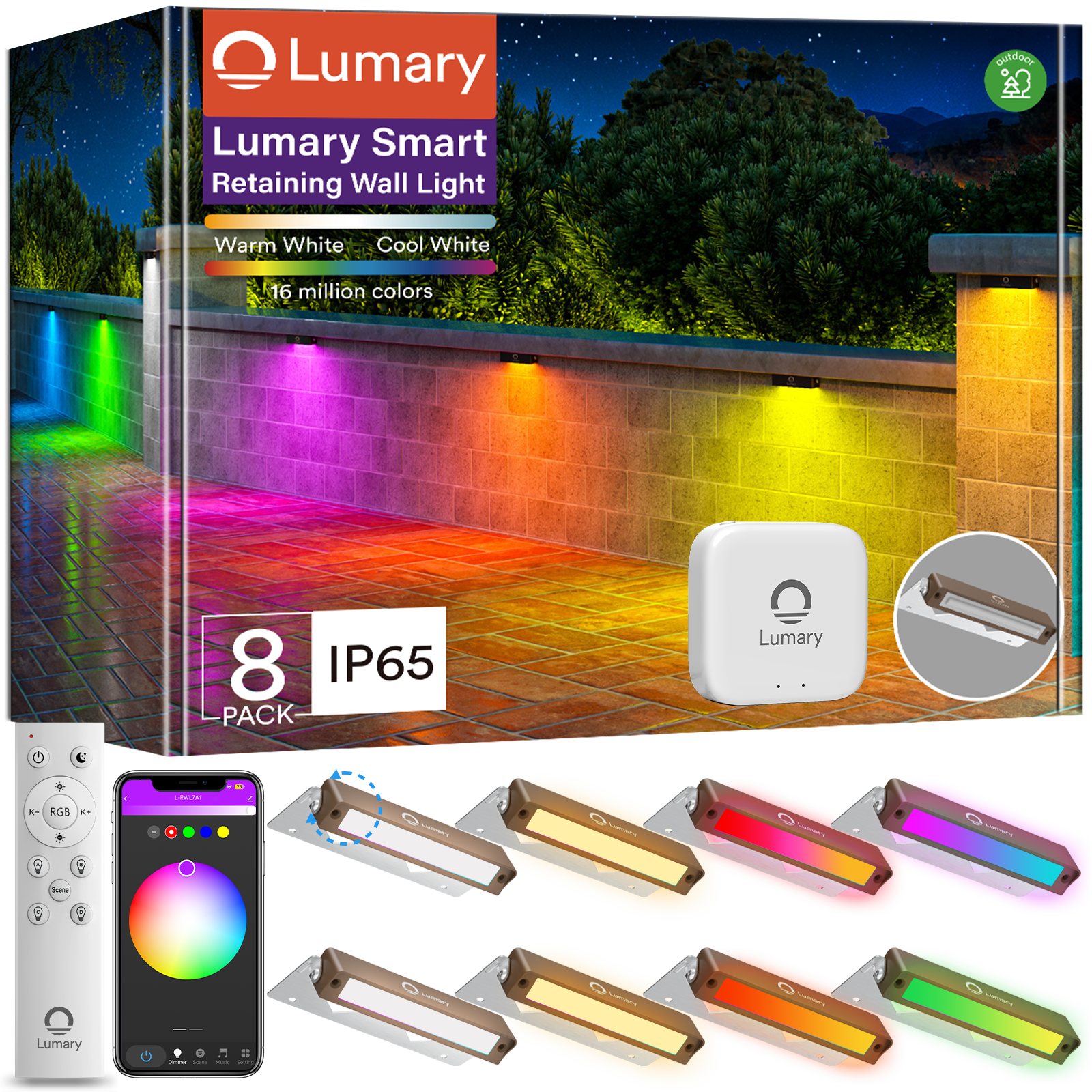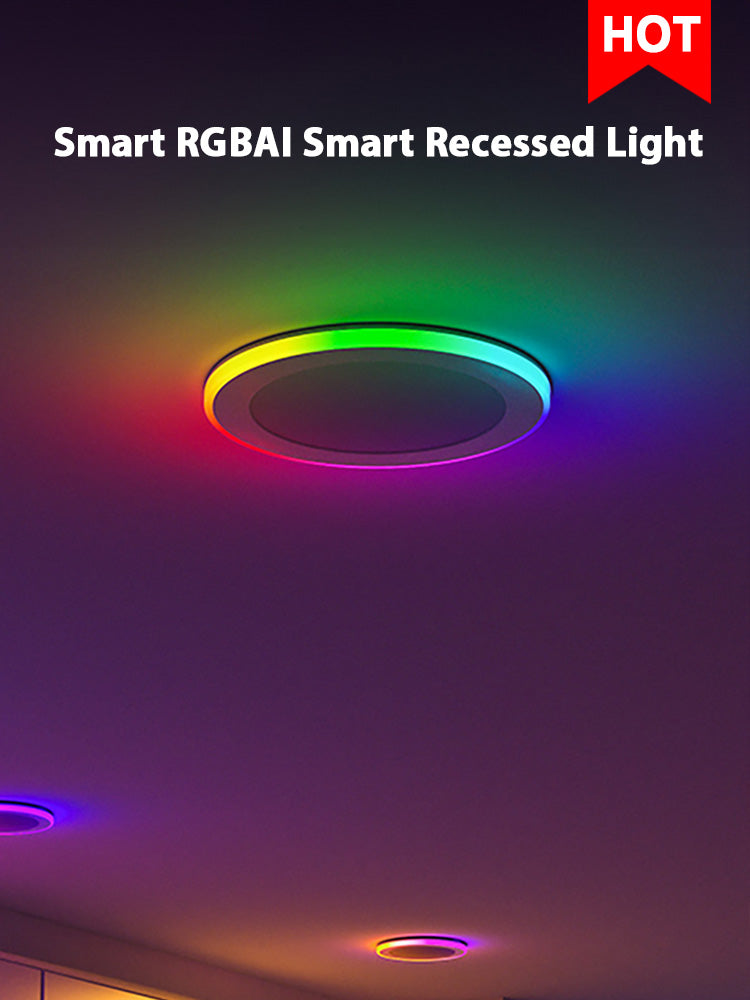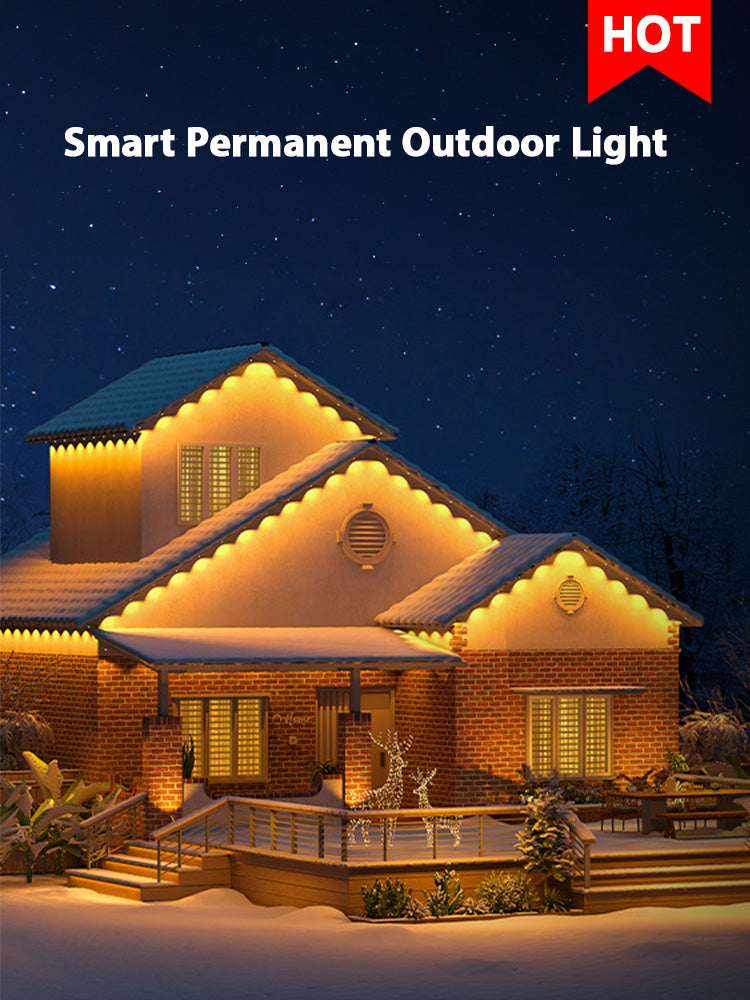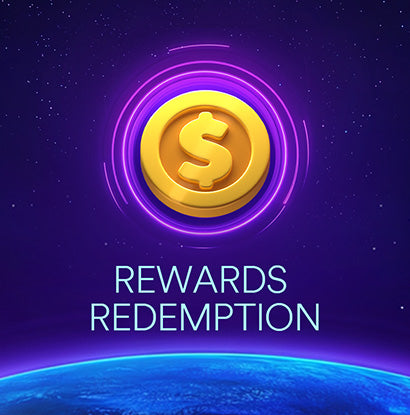Frequently Asked Questions
Device connection problem
First you need to make sure you are connected to a 2.4GHz network. If you are not sure what your network is (You can also refer to the FAQ under "Split WI-Fi SSID" into 2.4G and 5G subnets). The extended 2.4 GHz network is split. It is recommended to use AP mode (AP mode will automatically select the 2.4GHz network to connect to) and then add it again. If you can connect to the device but have problems, you can tell us the device ID
1. Open the app.
2. Click on your device to go to the device details page.
3. Click the icon at the top right corner to enter the "More" page.
4. Click "Device Information" to view the device ID.
Thank you for your understanding and your support!
Please note when adding the device:
1.Confirm that the device is turned on.
2.Make sure the device is in EZ mode or AP mode.
3.Make sure the device, smartphone and router are so close to each other. (The distance should be less than 5m, and there are no metal barriers or several walls in the middle.).
4.Make sure the network function of router and smartphone is not blocked.
5.Verify that the entered router password is correct.
6.Confirm that adding the device is under 2.4 WIFI channel. Enable the transmission and do not allow Wi-Fi to be hidden.
7.Confirm that the encryption method of the router is WPA2-PSK and the authentication type is AES or both are set up as automatic.
8.When the connected devices of the router reach the quantity limit. Please try to turn off the wireless function of some devices and configure them again.
9.If the router enables the MAC address filter, remove the device from the MAC filter list and make sure the router allows the device to connect.
10.Make sure that the DHCP service is enabled on the router. If it is not enabled, the address will be occupied.
11.If it still does not work, the router may not be compatible with the device. It is recommended to replace the router and try again.
Dear user, sorry for the problem. If you're having trouble adding a device to the app, follow these troubleshooting steps:
1.Check if your device is powered on and powered on.
2.Make sure the network environment has strong and stable signals. Troubleshooting: Place your mobile phone or iPad connected to the same local network near the device and open a web page to check if browsing is smooth and stable.
3.If the network is normal but the device still fails to connect to the network, check whether the router is overloaded. You can disable a device's Wi-Fi capability to reserve the channel for resource reallocation.
4.Check if the router password you entered is correct. Look for spaces before and after the WiFi account or for password and capitalization issues.
5.Make sure that Wi-Fi broadcast is turned on and not hidden. Make sure your device was added over a 2.4GHz Wi-Fi band. (Check if the 2.4GHz band and the 5GHz band are using the same Wi-Fi account. In this case, we recommend configuring two accounts and during the network connection to the 2.4GHz band switch.)
6.Make sure the encryption method and authentication type for the router's wireless settings are set to WPA2-PSK or AES, or both are set to Auto. Make sure the wireless mode is not set to 11n only.
7.If wireless MAC address filtering is enabled for the router, remove your device from the router's MAC address filter list to ensure that it can connect to the network. You can also disable MAC address filtering.
8.Make sure the router has DHCP service enabled. If not, the IP address will be occupied.
Dear User, Sorry for the inconvenience. If you have a lot of devices, you can add all the devices in your account at one time through the “Auto Scan” method, which supports multiple search methods to trigger at the same time, including Wi-Fi devices, Bluetooth gateways, Bluetooth mesh devices, Zigbee gateways and existing Zigbee devices under the gateway. All the devices found can be added at one time.
The following is the specific operation :
1.On the homepage, click "+" in the upper right corner, and then you will enter the "Auto Scan" page. If you need to add Wi-Fi and Bluetooth devices at the same time, it is recommended that you enable Wi-Fi and Bluetooth, and then click "Start Search".
2.Click "Configure Wi-Fi", and then click "OK", the system will automatically search for devices in the network configuration state (flashing state). Click "Next."
3.At this time, you can click "Add" and then click "Finish" .You will see these devices on the homepage.
Dear user, we apologize for your inconvenience. This situation can occur for the following reasons: Please confirm that the WiFi password you entered during network configuration is correct. Please keep the distance to the router during network configuration (no metal spacers in the middle can be within 1-5 meters). The smart device that can load your router's CPU has reached the limit. Please disconnect some devices and try again. The device does not reset after network configuration fails. You can try the network configuration again after the device is reset.
Dear user, sorry for the inconvenience. You can check if it is a network problem or a product hardware problem in the following ways:
1.You need to reset the device to AP mode.
2.You need to prepare two cell phones, one cell phone to open the hotspot as a network provider (instead of a router), the other cell phone can be used to connect the device.
3.If you can connect and operate the device with the above methods, there is a problem with your router settings or the router compatibility is not good.
4.If you still can't connect and operate the device with the above methods, there may be a hardware problem.

Device offline problems
To troubleshoot, follow these steps:
1.Check whether your device is powered on.
2.Check whether your device is powered off or disconnected from the network. If so, it will take some time to go online again. Wait for two minutes and then check whether your device is online.
3.Check whether the network is stable. To do this, place your mobile phone or iPad connected to the same network close to your device, and open a web page.
4.Check whether the home Wi-Fi network is normal or whether you have changed the Wi-Fi name or password. In the latter case, reset your device and add it again.
5.If the network is normal but your device is still offline, check whether too many devices are connected to the Wi-Fi network. If this is the case, restart the router, power off the device, and power it on again. Then wait for two to three minutes and check whether the device is connected.
6.Check whether the firmware is the latest version. To check this on the app, choose Home—Tap device icon—Top right button—Check for Firmware Updates.
If the issue persists, we recommend that you remove your device and then add it again. If the issue persists, select your device in the user feedback area on the app, submit your issue, and provide us with your login account and device ID. We will arrange for technical support engineers to troubleshoot this issue.
Dear user, sorry for the inconvenience.
If you do so:
1.Check whether the router is powered off or disconnected from the network. If so, the router will take some time to recover. Wait for two minutes and then check whether your device is online.
2.Check whether the router has been replaced, or the Wi-Fi name or password has been changed. If so, remove your device and then add it to the network again.
3.Check whether the firmware is the latest version. To check this on the app, choose Home—Tap device icon—Top right button—Check for Firmware Updates.
4.If the device goes offline after a period of use, but after restarting the router or re-networking the device, the device returns to normal. Indicating that the router is overloaded due to long-term high-load use, and you need to replace it with a more powerful one, or reduce the number of devices connected to the router.
If your device still fails to connect to the network after the preceding steps, place your device in a network environment with strong and stable signals and connect it to the network again. If your device is still offline, provide us with your app account and device ID. We will arrange for technical support engineers to troubleshoot this issue.
It may be resulted from your phone performance. Generally, phones running on iOS are not likely to have such an issue, while some low-performance Android phones may have. If the app has not been launched for a long time, it needs to connect with the cloud when you log in again, so the device is displayed as offline. As the app is temporarily not connected with the device, it is not actually offline. It is a normal phenomenon, and you don't have to worry about it. Just like many apps require to buffer for a few seconds before displaying content, which is actually a process of connecting to the cloud. This may be also resulted from your phone performance and Internet connection. How to install Lumary smart recessed lights? Lumary smart recessed lights are easy and fast to install. This is a video tutorial from Kelly, a super fan of Lumary. How many recessed lights & How to layout? Here is a professional introduction, you will know how to design and layout your smart recessed lights and calculate the required quantity.
Network configuration problems
The steps of the PC side are as follows:
1.Click the network icon in the bottom right corner on the system desktop.
2.Click [Network and Internet settings] in the pop-up box.
3.Click WLAN on the left handside.
4.Click [Hardware Properties] under [WLAN].
5.Then you will see the information of network band.
The steps for viewing on the mobile side are as follows:
Android:
Different brands of Android phones are different. Take Huawei mobile phone as an example. You can click on the connected Wi-Fi name in the Wi-Fi list, and the corresponding information will be displayed, including the frequency.
iOS:
1.Download AirPort tool in the App Store
2.Turn on the Wi-Fi Scanner in "Settings - Airport Tools"
3.Open the app and click on “Wi-Fi Scan” in the upper right corner. Channel 1-13 band is 2.4G, and larger than 13 is 5G.
1.Read the product manual or the instructions on the network connection page and strictly follow the steps.
2.If your device still fails to enter the network connection state, check whether your device is powered on and turned on and whether the indicator is steady on.
If the issue persists, you may need guidance on troubleshooting hardware products. Contact your product’s after-sales service personnel. Thank you for your understanding and support.
There are two types of device network distribution, EZ Mode (quick flash) and AP Mode (slow flash) :
For most devices that have a reset button (refer to the product manual to find the reset button)
1.EZ Mode (quick flash) : Firstly, make sure that the device is powered off for more than 10 seconds, then power on the device. Next, press and hold the reset button on the device for about 5 seconds until the indicator of the device starts flashing quickly. Now the device enters EZ Mode. You can add the device now.
2.AP Mode (slow flash): There is no need to power off the device, but you need to press and hold the reset button on the device for about 5 seconds while the device's indicator is flashing fast, until the device's indicator starts to flash slowly, and the device enters AP Mode, You can add the device now.
For lighting equipment such as smart bulbs
To find your devices, first ensure that they are connected to the network. When the indicator of a paired device flashes quickly, it can be found. If the indicator flashes slowly, it does not support the Auto Scan mode. Some Wi-Fi devices can be connected only after you tap Configuring Wi-Fi, and enter the Wi-Fi account and password.
Dear user, we are sorry for your inconvenience.
You can follow the steps below:
1.On the "Home" page, click the "+" icon in the upper right corner to enter the device selection page.
2.Select the right category and find the device (Wi-Fi) that needs to be added
After clicking, you need to enter the Wi-Fi password (most devices only support 2.4G wireless network)
3.A selection box will pop up to let you choose whether the indicator of your device is "fast blinking" or "slow blinking" (fast blinking is EZ Mode, slow blinking is AP Mode)
If your indicator is not flashing, it means that you have not reset your device to the status of network configuration, please click "The indicator is not flashing" for help.
After selecting the indicator status of your device, you will enter the corresponding network distribution process. If the process of adding a device is stuck in the "Scan devices" stage, please refer to "What should I do when my device fails to connect to the network?" If it is stuck in the "Register on Cloud" and "Initialize the device" stage, please provide your device Virtual ID and the time, we will arrange a technician to check for you.
Dear user, we are sorry for your inconvenience. The difference between the two is:
1.EZ mode: Smartconfig means that the mobile APP sends a UDP broadcast packet or a multicast packet containing the WIFI username WIFI password. The WIFI chip of the intelligent terminal can receive the UDP packet, as long as the UDP organization form is known, The WIFI username and password are decrypted by the received UDP packet, and then the WIFI username and password received by the intelligent hardware configuration are sent to the designated WIFI AP.
2.AP mode: APP configures the mobile phone to connect to the intelligent hardware (AP of the WIFI chip). The mobile phone and the WIFI chip directly establish communication, and the WIFI user name and the WIFI password to be configured are sent to the intelligent hardware, and the intelligent hardware can be connected at this time. Configured on the router.
Compared to the AP mode, the EZ mode is easier to use and quicker during first network pairing. However, some mobile phones and devices are incompatible with the EZ mode and require the AP mode.